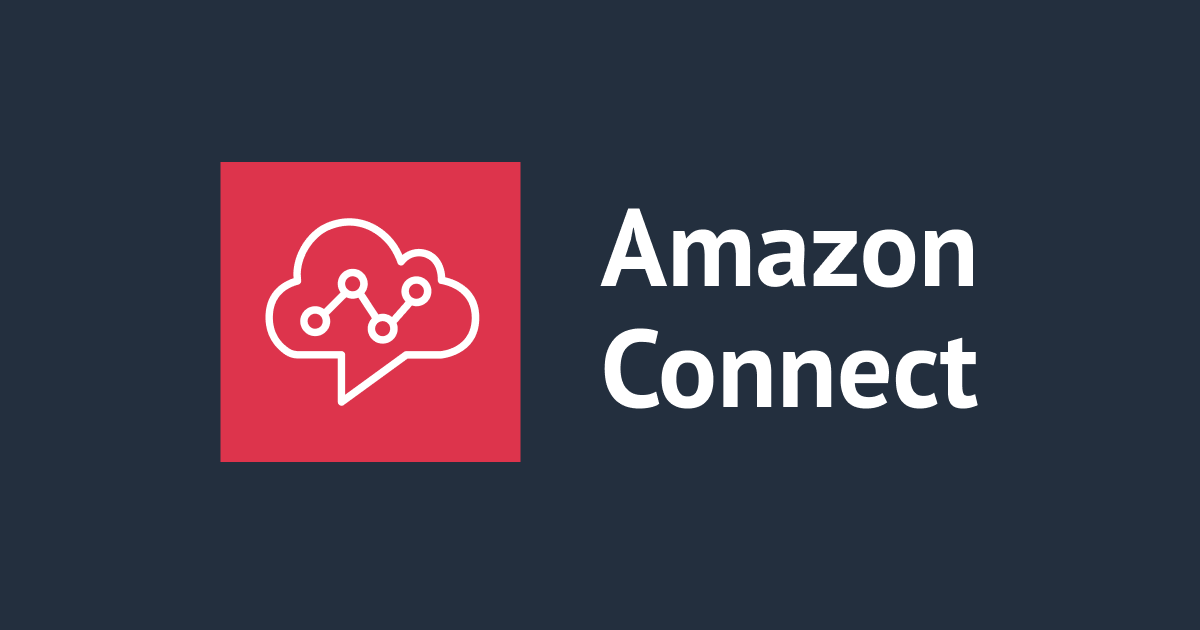
Amazon Connect Customer Profiles Workshopをやってみた(前編:Amazon S3との連係まで)
こんにちは、洲崎です。
「Amazon Connect Customer Profiles」について、分かっているようで分かっておらず、試しにワークショップをやってみたところ、「これはいい機能だぞ」と思ったので紹介します。
(前編・後編と2回に分けて紹介します)
前編:Amazon Connect Customer Profilesの作成とAmazon S3の連係 ←今回はコチラ
後編:類似プロファイルの統合とパーソナライズしたルーティング←後編も記事を公開済みです。
実際に行うワークショップはこちらです。
Amazon Connect Customer Profilesとは
Amazon Connect Customer Profilesは、各顧客の情報を一元化し、エージェントが通話しながら確認することができる機能です。
複数システムの顧客情報をAmazon Connect Customer Profilesにまとめることができます。
Amazon Connect Customer Profilesと連係できるデータソースは下記です。(2024/1/17時点)
- Marketo
- S3
- Salesforce
- Segment
- ServiceNow
- Shopify
- Zendesk
AppFlowと組み合わせる場合、下記データソースとも連係が可能です。
- SAP OData
- Slack
- Zendesk Sell
Customer Profilesを利用するにあたって、別でCRM等が必要なのではと先入観を持っていましたが、Amazon S3にcsvファイルをアップロードしそこを参照することも可能なため、別でCRMを持つ必要もありません。
(もちろん、CRMがすでにある場合はそこを参照する形でも良いと思います)
また、顧客情報を管理できるだけでなく、Amazon Connect Customer Profilesにデータを貯めてコンタクトフロー内で参照することで、パーソナライズした音声案内やルーティングを行うことも可能です。
(例:「タナカ様、お電話ありがとうございます」といった形で、電話をかけてきた人を特定し自動でアナウンスを再生する等)
Amazon Connect Customer Profilesは他のデータソースとシームレスに連係ができるため、連係するにあたって別途Lambda等を準備する必要はありません。
Amazon Connect Customer Profilesを利用する際は、エージェントアプリケーションのCCPを利用します。
エージェントアプリケーションは標準CCPと比べて、最近発表されたものだとAmazon Q in Connectも利用可能です。(Amazon Q in Connectは2024/1/24現在、英語のみ対応です)
エージェントアプリケーションのアクセス方法や詳細については、こちらをご参照ください。
ワークショップの前提
本ワークショップを行うにあたり、下記の作成が完了していることが前提となります。
- AWSアカウントの作成
- Amazon Connectインスタンスの作成
- テスト用電話番号の取得
- ユーザーの作成
- ユーザーはAgentのセキュリティプロファイルと、Customer Profilesの全ての権限付与が必要です
やってみる
それでは、Amazon Connect Customer Profilesの作成と、Amazon S3の連係までをやってみます。
KMSの作成
まずは、Amazon Connect Customer Profilesで利用するKMSを作成します。
Amazon Connect Customer Profilesの作成画面にいき、「AWS KMS キーを作成」をクリックします。

以下の内容で設定します。
- キーのタイプ
- 対称
- キーの使用法
- 暗号化および複合化
- キーマテリアルオリジン
- KMS
- リージョン
- 単一リージョンキー

キーの管理者はAdmin権限のものを選択します。

確認画面で、問題なければ右下の「完了」をクリックします。

Customer Profilesの作成
Customer Profilesを作成します。
以下の内容で設定します。
- 新しいドメインを作成
- ドメイン名は任意の名前
- プロファイルの作成と自動関連付け
- 推論プロファイルのみを作成
- 暗号化
- 作成したKMSキーを指定

問題なければ「Customer Profilesを有効化」をクリックします。
S3バケットの作成
顧客のテストデータを格納するためにS3バケットを作成します。
バケット名は一意の名前にして、他はデフォルトのままで問題ありません。

githubにあるサンプルデータ(csv)をダウンロードして、csvファイルの末尾にテスト用のユーザーを追加します。
ZZZ115,[YOUR_FIRSTNAME],[YOUR_LASTNAME],888555,[SAMPLE_PHONENUMBER],6/10/21,Plumbing,Nikki Wolf,6/10/21,Task cancelled
YOUR_FIRSTNAME,YOUR_LASTNAME,SAMPLE_PHONENUMBERの箇所は実際のテストユーザーの情報に置き換えます。
PHONENUMBERはE.164形式(+81xxxxxxxxxx)で記載します。
テストユーザーを記載できたら、作成したバケットにアップロードします。

Customer ProfilesとS3のデータソース連係
作成したCustomer ProfilesにS3バケットをデータソースとして連係します。
「データソース統合を追加」をクリックします。

データソースは「S3」、作成したバケットを指定し、取り込み開始日をテストデータをインポートした日よりも前で設定します。

マッピングは、最近アップデートされた生成AIを利用した「マッピングを自動生成」で行います。

生成AIを利用したマッピングについてはこちらの記事も参照ください。
マッピングが完了したら、右下の「次へ」をクリックします。

確認画面で問題なければ、「データソース統合を追加」をクリックします。

データソースの統合で、Amazon S3がアクティブになっていれば完了です!

動作確認
事前に、CloudShellを立ち上げて、以下のコマンドを入力し、正しくテストユーザーを呼び出すことができるか確認します。
テストユーザーの名前による検索は以下のコマンドです。
aws customer-profiles search-profiles --domain-name <作成したProfileドメイン> --key-name _fullName --values "<FirstName> <LastName>"

電話番号による検索は以下のコマンドです。
aws customer-profiles search-profiles --domain-name <作成したProfileドメイン> --key-name _phone --values "<E.164形式の電話番号>"

正しく検索できることを確認できたら、実際にAmazon Connectのエージェントワークスペースを立ち上げます。

テストユーザーの電話番号で電話をかけると、Customer Profilesに保存したユーザーがポップアップで表示されました!

前半はここまでです。
後半ではプロファイルが重複している場合の統合方法と、実際に保存したユーザーの情報を利用したパーソナライズのルーティングを試してみます。
最後に
Amazon Connect Customer Profilesをワークショップを通して試してみました。
顧客データがSalesforceやZendeskなどに存在している場合は有効な機能だと思いますし、顧客管理のシステムがなくてリッチなものでなくてもよければAmazon S3と組み合わせたら便利な機能だと感じました。
顧客データとLambdaを使わなくても連係できる手軽さがよいなと感じます。
ではまた!コンサルティング部の洲崎でした。
(参考)ワークショップ後編の紹介
Amazon Connect Customer Profiles Workshopの後編の記事はこちらです。

![[アップデート]Amazon Connect 顧客プロフィールで生成 AI を活用した顧客データのマッピングができるようになりました #AWSreInvent – Amazon Connect アドベントカレンダー 2023 –](https://devio2023-media.developers.io/wp-content/uploads/2023/11/eyecatch_reinvent-2023-newservice-update.png)

![[アップデート]Amazon Connect 顧客プロファイルでプロファイルの更新をリアルタイムでエクスポートできるようになりました](https://devio2023-media.developers.io/wp-content/uploads/2022/08/amazon-connect.png)
